How to Put Tags on Journal Entries Deviant Art
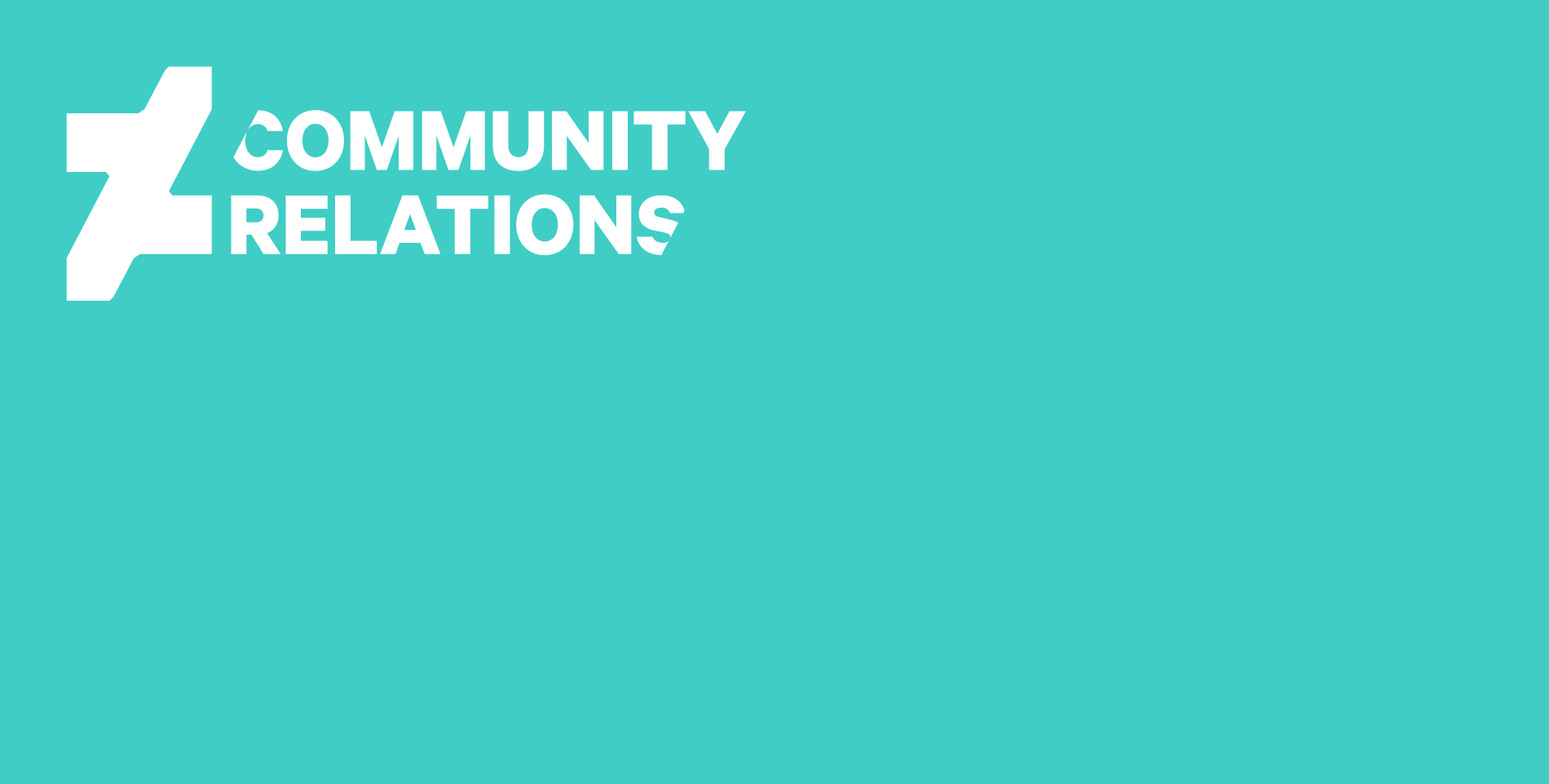
Yes. At long last nosotros are diving into the world of Eclipse journals! Ready yourselves because this tutorial may beat out them all as far equally length goes. And by "beat" I mean it'southward gonna exist longer...
Much longer. ![]()
Here is why this tutorial will rule them all:
- Where to Detect Submitted Journals and Drafts
- Where to Create Your Journal
- Dissecting the Periodical Editor
- Cover Images!
- Formatting Text
- Adding and Formatting Media
- Submitting Your Journal
Permit's get started so you can begin writing your own Eclipse journals!
Where to Observe Submitted Journals & Drafts
As Julie Andrews one time sang, "Permit'due south outset at the very start..." and tell y'all where to find journals by both yourself and anyone else on DA. It's quick, it'south easy, and that's why it'south first. Just navigate to someone's profile and cheque out their Posts page. Then click Journals. BOOM!

Similarly with Drafts, navigating to that link (which you can only see on your ain profile!) will take you to drafts that you take saved (more on that beneath) and desire to proceed writing (and here is a terminal, unnecessary parenthetical). WHOOSH!
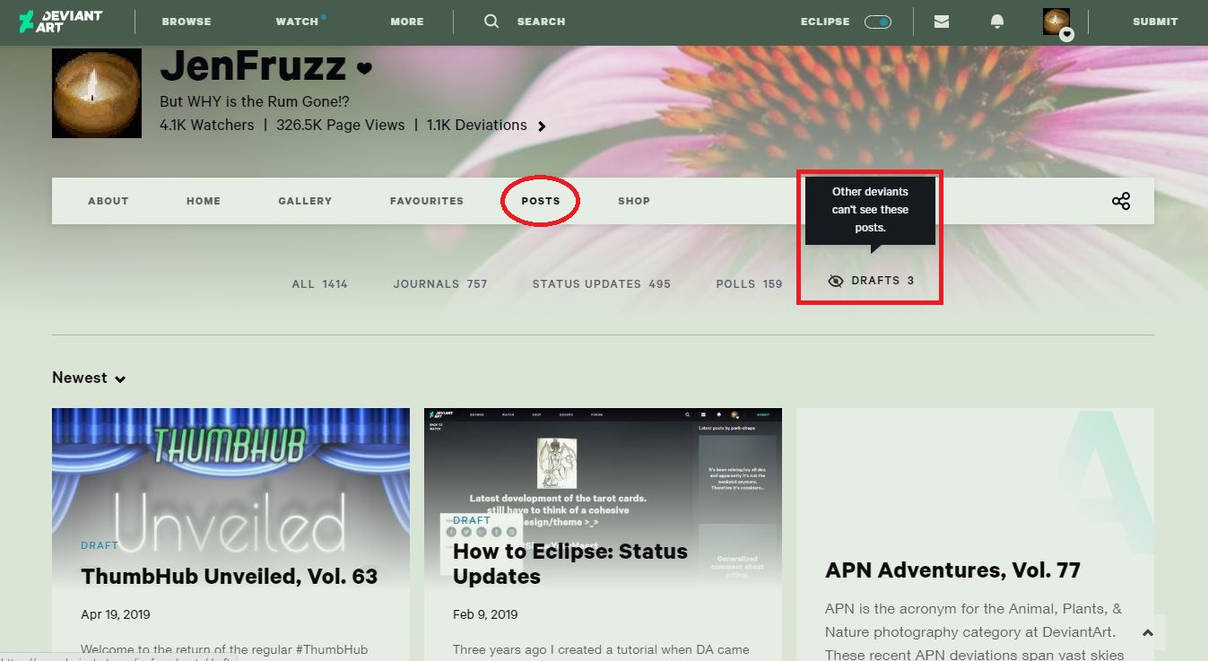
Where to Create Your Journal
You are able to begin writing your journal no matter where you are on DA. Just hover over the Submit drop-down and, you guessed it, click on Journal. Away to the editor nosotros go!
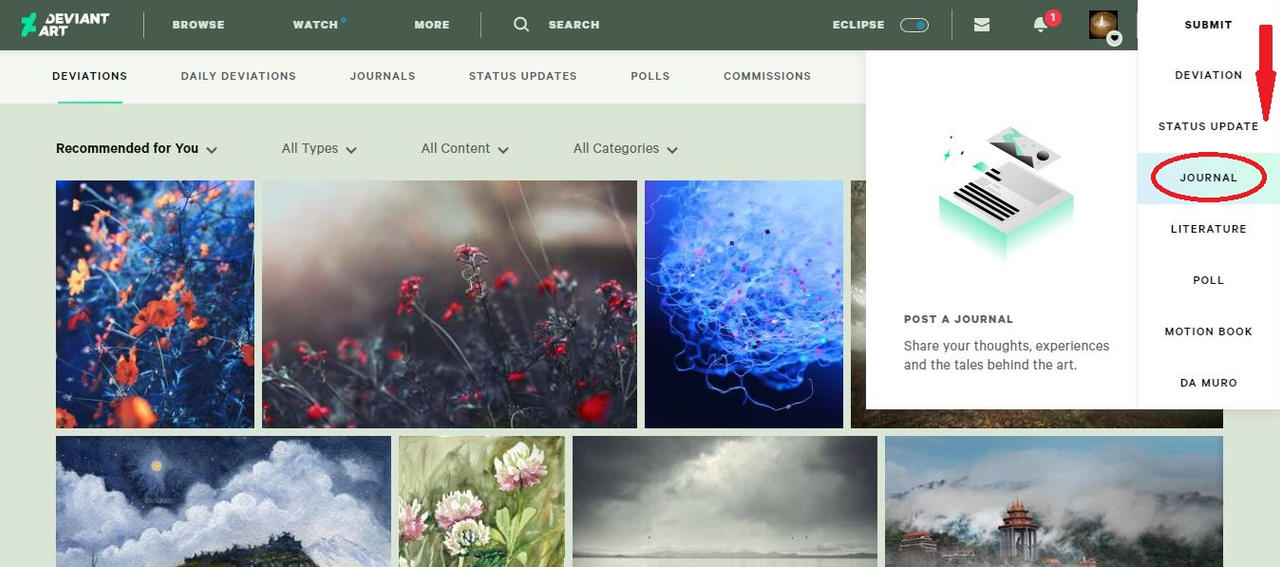
And voila, you lot have reached Eclipse's journal editor. A meaning alter from DeviantArt green to Eclipse is the centralizing of DA'southward give-and-take processor. While on the old site you could write journals from sta.sh or the journal page, Eclipse brings everything to one easy-to-find spot.
There are a lot of pieces to the journal editor page. We'll choice them apart in the adjacent section...
Dissecting the Periodical Editor
Observe. The editor page:

1. Status Updatesi
ii.Current Status and Save Status
3. Featured Post optionii
4. Save as Typhoon (saved to the Draft page higher up)
5. SUBMIT! iii
6. Title Section
7. Text area iv
And the footnotes:
i: If you find your journal is SUPER short, y'all can hands change it to a status update!
ii: Selecting Featured will add your Journal to the Featured column on your Posts->Journal page! A not bad place for showcasing the journals you want people to meet kickoff.
iii: More on this at the cease.
four: Permit your genius unfold.
Now that we have the lay of the land, we need to chat about Comprehend Images. Carry on, traveler!
Encompass Images
Eclipse's journal editor allows you to very easily add a comprehend prototype (note: this is optional) to your journal. This can have a variety of uses. Whether your journal is part of a regular serial (using the same cover paradigm) or you lot desire to feature an amazing artwork that caught your attention (hello generous curators!) the comprehend prototype is a great way to brand your periodical pop.
Just click the "Add Cover" button and select an image from your gallery or sta.sh:

Formatting Text
Text formatting is a great way to call attention to a particular word, emphasize your very important points, and separate sections of really, really long Eclipse tutorials. ![]() They can help your watchers and readers have an enjoyable feel reading your thoughts and admiring your curating skills!
They can help your watchers and readers have an enjoyable feel reading your thoughts and admiring your curating skills!
And it'due south super like shooting fish in a barrel to kick. Simply highlight the word or grouping of words you want to format. Once highlighted, a window will appear with a diversity of options allowing you to brand text bold, italicized, underlined, or 2 dissimilar styles of header (T1 and T2).

You can so become wild and plow your unorganized thoughts into an efficiently numbered or bulleted listing! And if you lot're quoting someone profound (like me ![]() ) yous can highlight that text and turn information technology into an eye-catching block quote.
) yous can highlight that text and turn information technology into an eye-catching block quote.
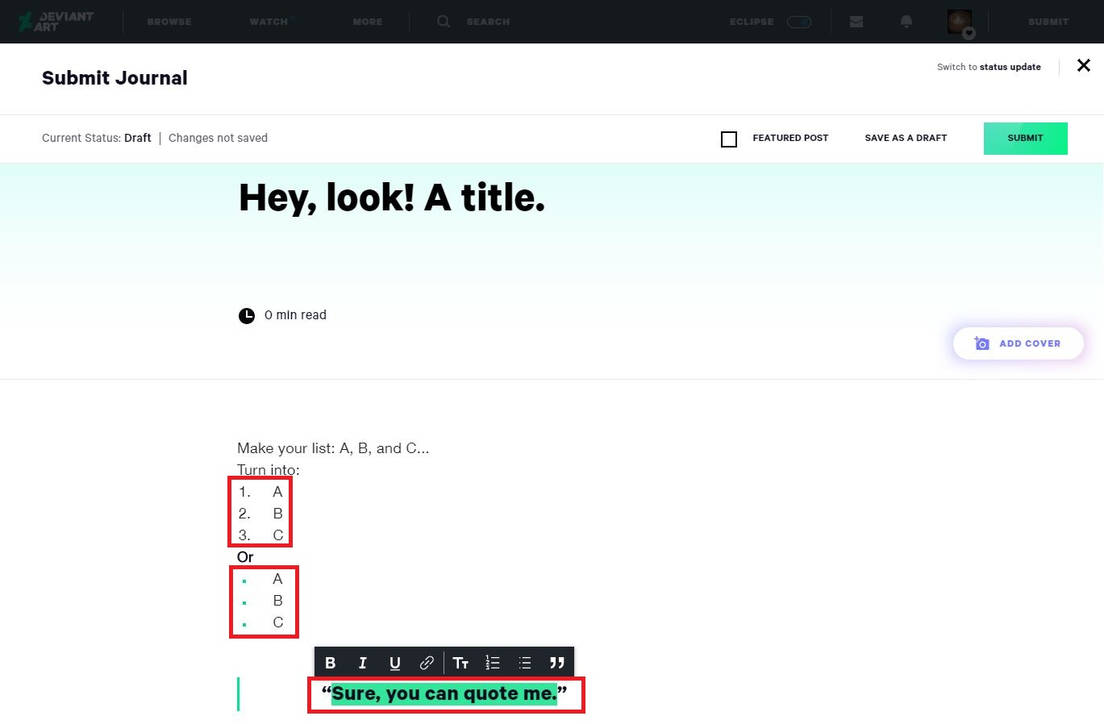
Words are slap-up, especially for the lit types, just when y'all're looking to add some visual flair to your periodical... WHO YOU GONNA CALL?
Why, Mr. Rogers, of course! (just continue reading)
Adding and Formatting Media
For the curators and art appreciators of DeviantArt, you lot may desire to include visual or literature artwork to your journals. This is a slap-up way to break upwards longer sections of text or even focus in on a central theme or idea you're hoping to get across to those reading your journal!
Adding an Prototype
To begin, simply click the plus sign icon (this only pops upward on a new line, information technology won't popular upwardly on the same line every bit existing text) and select the Add Epitome icon.

Which brings you to a carte where you tin can insert an image from your gallery, collections, sta.sh, or somewhere else on DeviantArt. You can fifty-fifty upload a piece directly to your sta.sh from this menu.
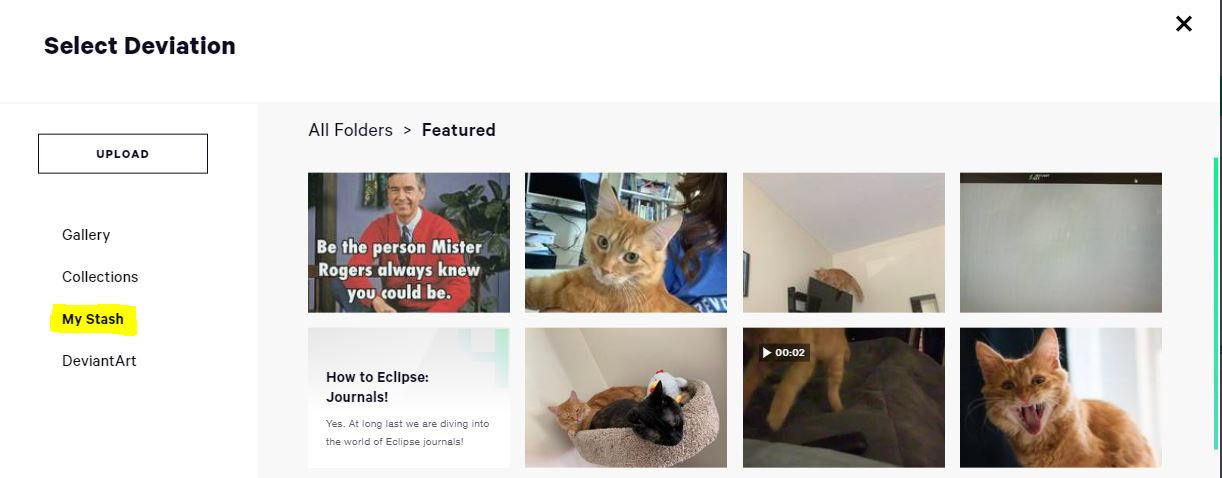
In one case y'all select your
epitome, just click the green Select button at the bottom right and your prototype shall appear.
![]() IMPORTANT Annotation:You tin can also insert unmarried images by copying and pasting the URL into the journal straight!
IMPORTANT Annotation:You tin can also insert unmarried images by copying and pasting the URL into the journal straight!
Formatting an Paradigm
Clicking a unmarried image (this volition not piece of work for galleries!) allows yous several new formatting options for Eclipse's journal editor.

From left to correct, the formatting options are a whole image, a left-aligned epitome, a correct-aligned image, linking the epitome, changing it out, or removing it altogether. When adjustment left or right, you'll observe things shift on the screen! Y'all tin can format text to the reverse side of an aligned image. Accept fun experimenting with these options. ![]()
Linking an Image
Sometimes you will want to have the prototype you insert link the reader elsewhere. It could be a dissimilar DA page or anywhere else on the cyberspace. But how practise?! Click the epitome again to bring up the formatting toolbar, then select the link icon (you know, the icon that is literally ii links). One time you do that, a window volition appear that allows you to add together a URL and create your linking image!

![]() IMPORTANT Note: The linking choice will only announced on images you insert from sta.sh. Considering uploaded deviations from your gallery, collections, or DeviantArt already link directly to a deviation page, y'all can't ask them to link somewhere unlike!
IMPORTANT Note: The linking choice will only announced on images you insert from sta.sh. Considering uploaded deviations from your gallery, collections, or DeviantArt already link directly to a deviation page, y'all can't ask them to link somewhere unlike!
Adding Galleries
Head on dorsum to the Linking an Paradigm subsection. Recollect that toolbar? Let's click the 2nd icon, which is going to allow u.s. to insert a group of images. Once yous click it, you'll be presented with a bill of fare that allows you to insert a gallery, drove, a group of images from sta.sh, or images from DeviantArt.
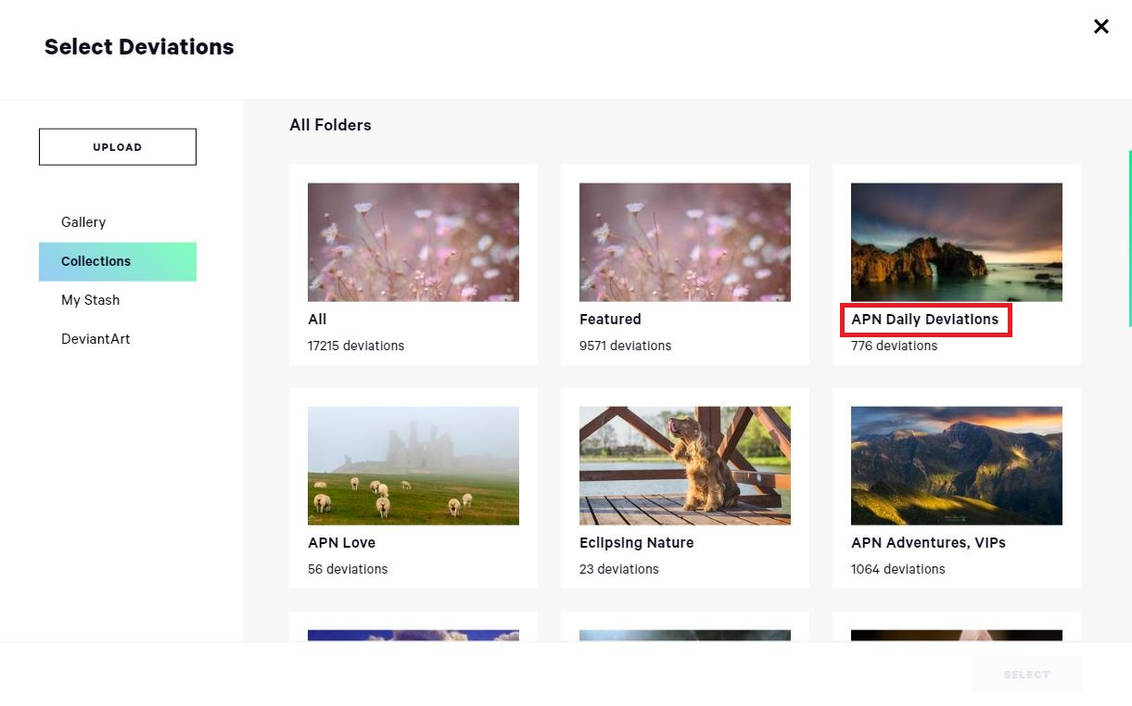
![]() Important Notation: Calculation a gallery is a great tool with an important restriction. The multiple images you're about to select must come from one location! The images must come from one gallery folder, i collection folder, one sta.sh folder, or i folio on the DeviantArt card (you tin can search for images in at that place simply you can but select from the single search results folio). So if y'all know you want to select images from multiple areas, you will desire to group those into a single spot earlier getting to this point.
Important Notation: Calculation a gallery is a great tool with an important restriction. The multiple images you're about to select must come from one location! The images must come from one gallery folder, i collection folder, one sta.sh folder, or i folio on the DeviantArt card (you tin can search for images in at that place simply you can but select from the single search results folio). So if y'all know you want to select images from multiple areas, you will desire to group those into a single spot earlier getting to this point. ![]()
Let'south select my APN Daily Deviations collection and go some images into this journal. Once you lot're inside a binder/collection/etc. just click the images you lot want to add. You'll come across a tally (highlighted below) letting you know how many you've selected out of 24 max.
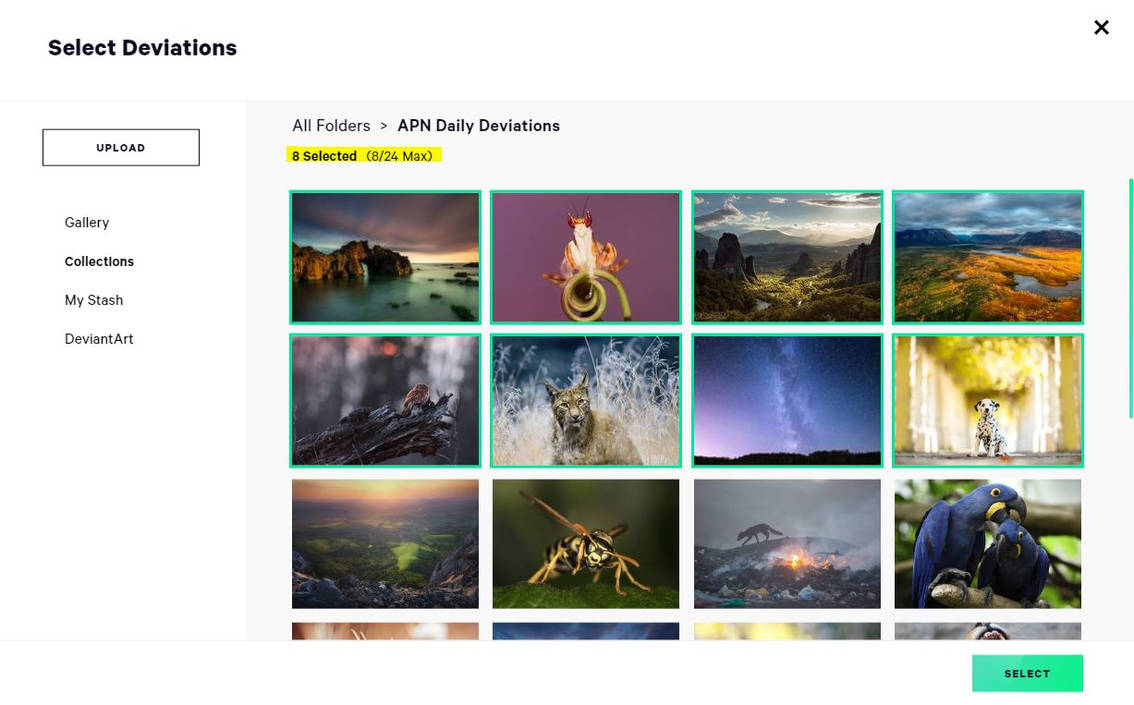
When you're done, click the greenish Select button.
Formatting Galleries
Galleries have their own set of formatting tools to easily fit a lot of images into one journal. Click whatever of the images to select the unabridged block. Then a toolbar appears with options to change the orientation of the gallery deviations, pick new deviations, or remove the gallery altogether.
*NOTE: Gallery formatting options only work when adding groups of images from a gallery or drove. This will non piece of work if y'all're only adding individual images.
The starting time choice is the default: Filigree view. This will organize the deviations in 2 columns of equal width and superlative.
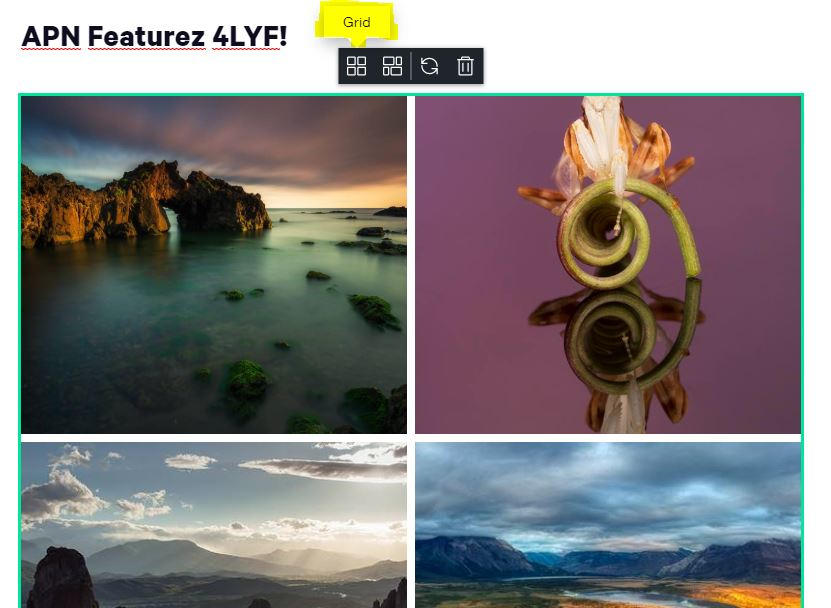
This tin can be platonic for many layouts but in some instances it may cut off an prototype (like the beheaded insect above) and y'all'll want to check out the Masonry option. This volition orient the deviations according to their size, creating a mosaic of artwork instead of two columns. 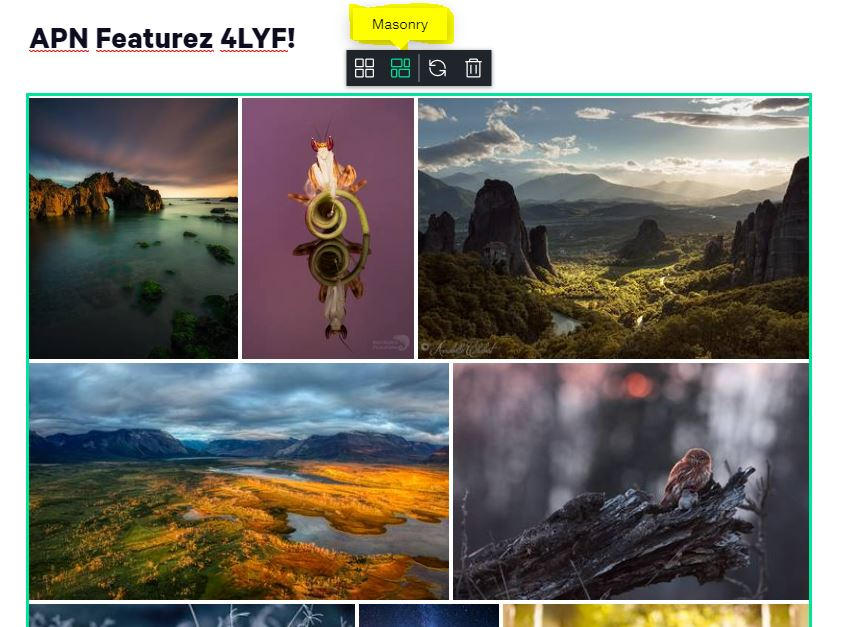
Both options assist artwork exist displayed neatly and beautifully (with insect heads intact!). It is up to y'all which option fits your periodical the all-time!
Adding Video, Emoticons, and GIFs:
The last three options when adding media are much simpler than images and galleries! Eclipse's periodical editor finally gives us the chance to easily embed YouTube videos direct into a journal! Simply click the video actor icon and insert the YouTube URL you desire to display:
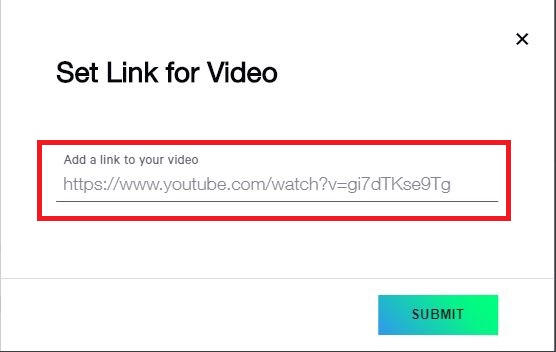
Emoticons and avatars can be easily added using the smiley face up icon. A carte will announced with options to add Official emoticons, Community emoticons, or user avatars. You can also click the search icon and type something specific!
![]()
And finally the GIF card. Just click and you'll be able to quick search for the proper GIF for any journal. In our case, creepy Mr. Rogers:

Clicking the arrows volition permit you select a new GIF while the trashcan will remove it. Which I am doing... now.

Bye, Mr. Rogers.
Submitting Your Journal!
Just click that big light-green SUBMIT push at the acme and away information technology goes into uploaded Posts land ![]() Or if you aren't quite ready, save it is as a draft and retrieve it after.
Or if you aren't quite ready, save it is as a draft and retrieve it after. ![]()
What are some Eclipse-submitted journals that you love? Link them in the comments!
Questions?
If you have questions most cover images, please leave them in the comments! If you have full general feedback nearly Eclipse, that is ameliorate leftwhere staff will see it.
More than "How to DeviantArt" Tutorials:
![]() How to DeviantArt: Status Updates
How to DeviantArt: Status Updates
![]() How to DeviantArt: Searching
How to DeviantArt: Searching
![]() How to DeviantArt: Polls!
How to DeviantArt: Polls!
![]() How to DeviantArt: Cover Images!
How to DeviantArt: Cover Images!
![]() How to DeviantArt: Submit!
How to DeviantArt: Submit!
![]() How to DeviantArt: Notifications
How to DeviantArt: Notifications
![]() How to DeviantArt: Spotter
How to DeviantArt: Spotter
![]() How to DeviantArt: Sidebar
How to DeviantArt: Sidebar
Source: https://www.deviantart.com/jenfruzz/journal/How-to-DeviantArt-Journals-809445426
Belum ada Komentar untuk "How to Put Tags on Journal Entries Deviant Art"
Posting Komentar